
Cámaras en iRacing
Herramienta de cámara iRacing
Introducción
Esta es una breve introducción a la nueva herramienta de la cámara integrada en el simulador de iRacing. Puede ingresar a la herramienta de la cámara cuando esté en modo de reproducción presionando Ctrl-F12 en cualquier momento, al presionar escape se saldrá de la herramienta. Aquí hay una captura de la herramienta en acción.
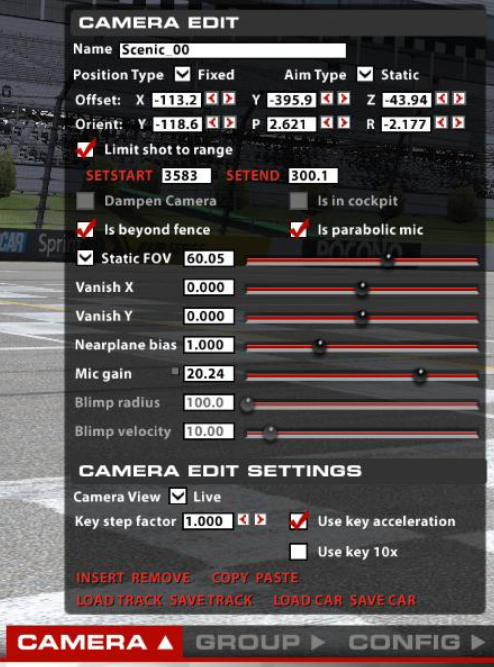
El sistema de la cámara se divide en cuatro partes básicas: posicionar la cámara, apuntar la cámara, configurar la lente y seleccionar la cámara activa para un momento dado en el tiempo. Vamos a dividirlos uno por uno.
Colocación de la cámara con el tipo de posición
Hay cuatro formas en las que se pueden colocar las cámaras. Colocados estáticamente en un punto fijo a lo largo de la pista, colocados en relación con el centro del auto de enfoque, colocados en relación con el auto pero no fijos al chasis del auto (las cámaras de persecución y chopper se ajustan a esta descripción), o fijados en un movimiento como con la cámara dirigible. Analicemos cada uno por turno.
Fijo – Las cámaras fijas están colocadas estáticamente en el mundo, no se mueven de un cuadro a otro. Offset establece la posición y la altura de la cámara en metros, en relación con algún punto arbitrario cerca del centro de la pista.
Dirigible (Blimp) – Una cámara dirigible hace un círculo alrededor de la pista, por defecto se centra sobre la pista y establece su radio para que sea un poco más pequeño que la parte más ancha de la pista. Offset establece el centro del radio y la altura del dirigible desde el suelo. El radio del dirigible establece el tamaño del círculo que viajará el dirigible. Y finalmente Blimp velocity establece la velocidad del dirigible en metros / segundo. La posición de los dirigibles es una función del radio / velocidad / y la hora actual desde que se inició el simulador.
Helicóptero (Chopper) – La cámara del helicóptero se arrastra detrás del automóvil, utilizando un mecanismo de resorte / amortiguador para permitir que se desvíe un poco del rumbo. Posición establece la altura del objetivo y la distancia desde el automóvil, pero el eje Y se ignora por completo y el eje X se fija para ser siempre un desplazamiento negativo. El helicóptero intentará mantener la distancia y la altura solicitadas, pero se desviará del objetivo a medida que cambie la velocidad y la dirección del coche objetivo.
Persecución (Chase)- Una cámara de persecución se orienta a una distancia fija (utilizando el vector de compensación) del coche de enfoque. Pero está orientado en relación con la dirección de desplazamiento del coche de enfoque (no la dirección en la que apunta el chasis) y está bloqueado a una altura fija sobre la superficie de la pista. La cámara de persecución se puede configurar en cualquier ángulo con respecto al automóvil de enfoque y a cualquier altura sobre la superficie de la pista. Además, esta cámara obliga al objetivo a apuntar siempre a un punto fijo por encima de la pista, cerca del centro del coche de enfoque.
Esto permite que la cámara visualice el movimiento vertical del automóvil, ya que la pista permanecerá estacionaria mientras el automóvil rebota hacia arriba y hacia abajo.
En el coche (On car)- Las cámaras del automóvil se fijan al marco del automóvil, de la misma manera que las cámaras estáticas se fijan a la pista. A medida que el automóvil se mueve, las cámaras del automóvil se mueven a la perfección con el automóvil. La posición es relativa al centro del automóvil, por lo que una
posición de {0,0,0} es el centro del automóvil. Las cámaras de los coches obligan a que el objetivo sea estático en relación con el chasis. Este tiene que ser el caso, ya que la cámara está conectada al auto de enfoque y todos los demás estilos de apuntamiento requieren un auto de enfoque para apuntar.
Apuntar la cámara con AimType
Hay tres modos de apuntar para la cámara. Apunte estáticamente en una dirección fija, apunte a un automóvil de enfoque y apunte a un grupo de automóviles. Además, la amortiguación se puede activar para agregar algún error al posicionamiento y hacer que las cosas parezcan más naturales, como si un operador humano estuviera controlando la cámara. Analicemos cada tipo en detalle.
Estático (Static) – El objetivo estático apunta la cámara en una dirección fija utilizando el vector de orientación. Este vector se compone de Yaw (de lado a lado), tono (arriba y abajo) y Rol (rotación). En las cámaras de los automóviles, establezca esta orientación en relación con el marco del automóvil. Las cámaras Chase, Chopper y Dirigible son todas relativas a la plataforma en la que está montada la cámara. Y las cámaras estáticas establecen la orientación relativa a las coordenadas mundiales. El objetivo estático no cambia y, por lo tanto, ignora la solicitud de amortiguación.
En el coche (At car) – Este modo apunta la cámara directamente al automóvil de enfoque, por lo que el automóvil siempre está en el centro de la pantalla. Este modo ignora el vector de orientación. La amortiguación se puede utilizar para agregar un poco de variabilidad a la toma.
En grupo (At group) – Este fragmento de código utiliza una fórmula complicada de pesos para tratar de enfocar no solo en el auto de enfoque, sino que también se asegura de que los autos vecinos y la superficie de la pista también estén representados por la toma. En general, esto debería permitir una toma más interesante que apuntar al automóvil. Una vez más, se puede usar la amortiguación para suavizar el disparo y agregar algo dealeatoriedad. Tenga en cuenta que esta toma en particular es muy sensible a los autos que desaparecen del mundo, y se sacudirá de manera inquietante si los autos desaparecen y reaparecen y la amortiguación no está habilitada para suavizar el movimiento.
Ajuste de la lente con FOV estático o zoom
La lente puede configurarse en un campo de visión fijo (ancho) o puede configurar dinámicamente su vista para intentar hacer que el automóvil de enfoque ocupe una cantidad fija de espacio en la pantalla. Cuando selecciona FOV estático, la cámara fija el objetivo en un ángulo determinado mediante el control deslizante FOV. Con el modo Zoom, el control deslizante representa el porcentaje del automóvil que será visible en la pantalla. Al 100%, el automóvil llenará la pantalla y al 25%, el automóvil será una cuarta parte del ancho del monitor. El zoom automático tiene un alcance limitado, si el automóvil está demasiado lejos o para cerrar el zoom se bloqueará y dejará de hacer zoom hasta que el automóvil se acerque a la vista. Esto suele ser un efecto indeseable, es una buena idea acercar más la cámara para evitar que ocurra.
Selección de tiro
Hay un gran número de cámaras configuradas por defecto en el simulador, para poder organizar mejor las cámaras se han combinado en grupos, como el conjunto de cámaras TV1. Cada cámara de un grupo tiene el potencial de usarse en cualquier momento. Algunas cámaras tienen un rango de disparo limitado, solo pueden ver el auto de enfoque en ciertos puntos de la pista. Para filtrar estas cámaras para que solo se activen cuando tengan una buena toma, tenemos el concepto de Limit Shot to Range. Esto establece una posición inicial y final a lo largo de la pista, comenzando en la línea de salida, en la que cuando el automóvil de enfoque está en medio, la cámara tiene la posibilidad de convertirse en la cámara activa.
Para cada fotograma, comprobamos si la cámara actual tiene una buena toma, si no, miramos todas las demás cámaras disponibles y elegimos al azar una con una buena toma para mostrar.
Para limitar una cámara para que solo esté activa para una sección determinada de la pista, realice los siguientes pasos. Cargue una repetición con un automóvil que recorra al menos una vuelta completa alrededor de la pista. Este coche será nuestro marcador, utilizado para establecer los puntos de inicio /
finalización de nuestra toma. Establezca la repetición en un punto en el que se active la cámara que le interesa, o seleccione su cámara directamente desde la pestaña de grupo, haciendo doble clic en ella. Seleccione el límite de tiro al alcance y presione el botón de inicio. El botón setstart parpadeará y la cámara se
bloqueará en su lugar. Ahora avance rápido o rebobine la cinta hasta que el automóvil de enfoque esté al comienzo de la toma y presione el botón stestart nuevamente. Ahora ha configurado el inicio del disparo. Repita para el final de la toma con el botón de fijar.
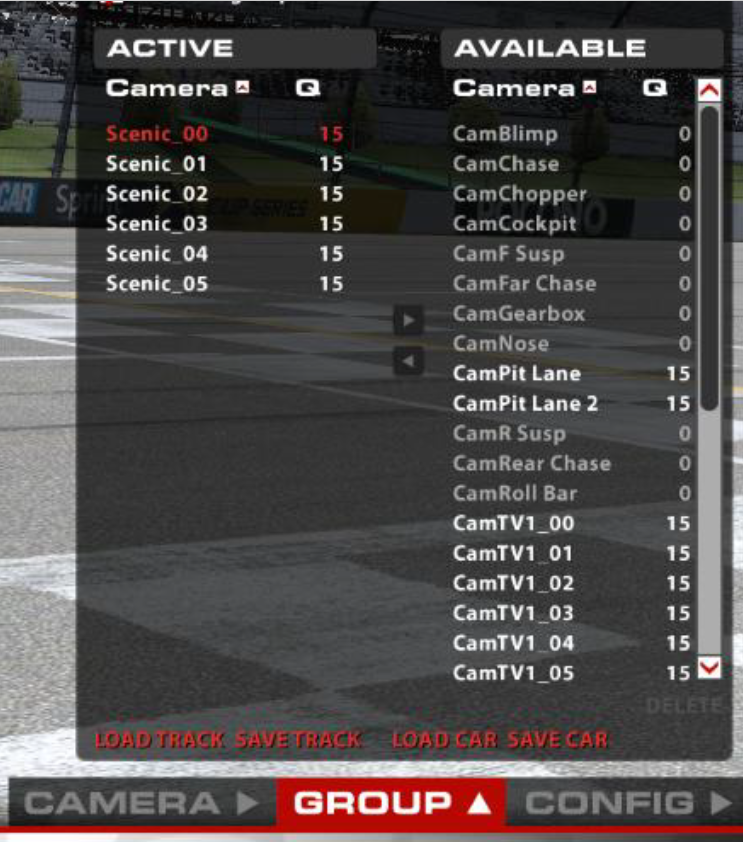
Aquí hay una captura de pantalla de la pestaña de grupo, que ayudará a que el sistema de selección de cámara sea más fácil de entender. Si observa, el cuadro de la izquierda representa todas las cámaras del grupo activo. El cuadro de la derecha representa todas las cámaras que no están en el grupo activo. Las cámaras blancas tienen un disparo válido y las cámaras grises no. La cámara roja es la cámara activa actual. Los números debajo de la ‘Q’ representan la calidad de disparo de cada cámara, este número se alimenta en el código de selección de disparo aleatorio para elegir el siguiente disparo activo para un tiempo determinado.
Otras configuraciones
Además de las características anteriores, hay varias otras configuraciones en la herramienta de la cámara que son de interés.
Está en cabina – esta configuración aumenta el detalle dentro de la cabina al tiempo que elimina piezas innecesarias del modelo de automóvil. Solo está disponible con cámaras para vehículos.
Está más allá de la valla – Establece el orden de clasificación entre los objetos transparentes en el automóvil y las secciones transparentes de la cerca, si encuentra que la cerca se dibuja detrás del parabrisas de un automóvil, active esta bandera.
Es un micrófono parabólico – configura el micrófono de la cámara para que sea direccional, de modo que el automóvil de enfoque sea más ruidoso que los automóviles vecinos.
VanishX / VanishY – Esto compensa la vista un poco hacia arriba y hacia abajo o hacia la izquierda y la derecha. Es conveniente de usar si desea que el automóvil aparezca un poco más abajo en la pantalla.
Sesgo de plano cercano – Esto configura el plano de recorte cercano para el motor de renderizado 3D. Si encuentra que un objeto cercano a la cámara, como un trozo de valla, está desapareciendo, ajuste este parámetro para que vuelva a estar a la vista. Tenga cuidado con él, establecerlo en pequeño resultará en artefactos extraños en objetos que están lejos debido a un efecto conocido como z-fighting. A menudo es mejor mover la cámara en lugar de ajustar el sesgo del plano cercano.
Ganancia de micrófono – esto establece el volumen del micrófono en decibelios. Hay un pequeño botón junto al control deslizante de ganancia del micrófono que normalizará el volumen de la cámara en función de la distancia actual al automóvil de enfoque. Si mantiene presionado este botón mientras pasa un automóvil, establecerá el volumen máximo de la cámara en un nivel razonable.
Vista de cámara – La vista de la cámara se puede configurar en vivo, ancho, frontal, lateral, superior. Es un modo especial que se utiliza para visualizar la ubicación de la cámara en el mundo. Cuando se configura en cualquier vista además de en vivo, todas las cámaras estáticas se dibujarán en el mundo usando
un modelo de cámara simple en un palo de color. Frontal / lateral / superior solo obliga a la cámara a mirar hacia atrás a sí misma para colocar con precisión la cámara en una ubicación de pista fija.
Usar aceleración de teclas – Al editar las cámaras con el teclado, se aplica una curva de aceleración al control, por lo que cuanto más tiempo mantenga presionado un botón, más rápido se moverá la cámara en el mundo. Esto es deseable cuando se coloca una cámara, pero no cuando se intenta editar una cámara «en vivo». Puede desactivar la aceleración de teclas para tener una experiencia de panorámica / zoom más fluida.
Utilice la clave 10x – Puede alternar en una aceleración de 10x con una tecla de acceso rápido de ‘alt-p’. Esto es útil para mover rápidamente una cámara por el mundo sin renunciar al control de grano fino en el proceso.
Factor de paso clave – Esto ajusta la velocidad predeterminada a la que se mueven los controles de la cámara cuando se usa el teclado. Aumentar este número mueve todo más rápido, disminuir este número mueve todo más lento. Los valores predeterminados están configurados de tal manera que no debería ser necesario cambiar esto, pero puede ser útil para ajustar las cámaras o editar en vivo.
Habilitar la selección automática de disparos – Desactivar esto evitará que el sistema de cámaras cambie de cámara automáticamente cuando un automóvil se pierda de vista. Le da al operador control sobre la selección de disparos.
Usar ediciones temporales – Cuando se selecciona esta opción, todas las ediciones de una cámara se olvidan cuando la cámara pierde el enfoque. Esto es útil en un evento en vivo cuando desea manipular una cámara temporalmente pero no desea que los cambios sean permanentes.
Es un grupo escénico – Cuando el automóvil en el que nos estamos enfocando desaparece del mundo, el sistema de cámaras cambiará a un grupo de cámaras escénicas para darles un poco de vida. Establecer esto en verdadero marca el grupo actual como el grupo de cámara escénica.
Mapeos de claves
En la pestaña de configuración, encontrará todas las asignaciones de teclado para los controles de la cámara. Casi todos los controles se pueden editar con un atajo de teclado. Los controles de posición (lat, lon, alt), apuntar (guiñada, cabeceo, balanceo) y zoom también se pueden asignar a un joystick analógico para un control de grano más fino durante la edición en vivo. Si desea reasignar un control, simplemente haga clic en el botón rojo junto al control y escriba una tecla o presione un botón en su joystick. Si desea cancelar una reasignación de teclas, presione escape. Y para recuperar las asignaciones predeterminadas, simplemente presione el botón de reinicio, esto no afectará la calibración de sus controles de manejo. Para admitir
correctamente los dispositivos analógicos, hay un botón de calibración que le permitirá calibrar sus joysticks. Debe calibrar al menos una vez antes de poder asignar correctamente un joystick a un control.
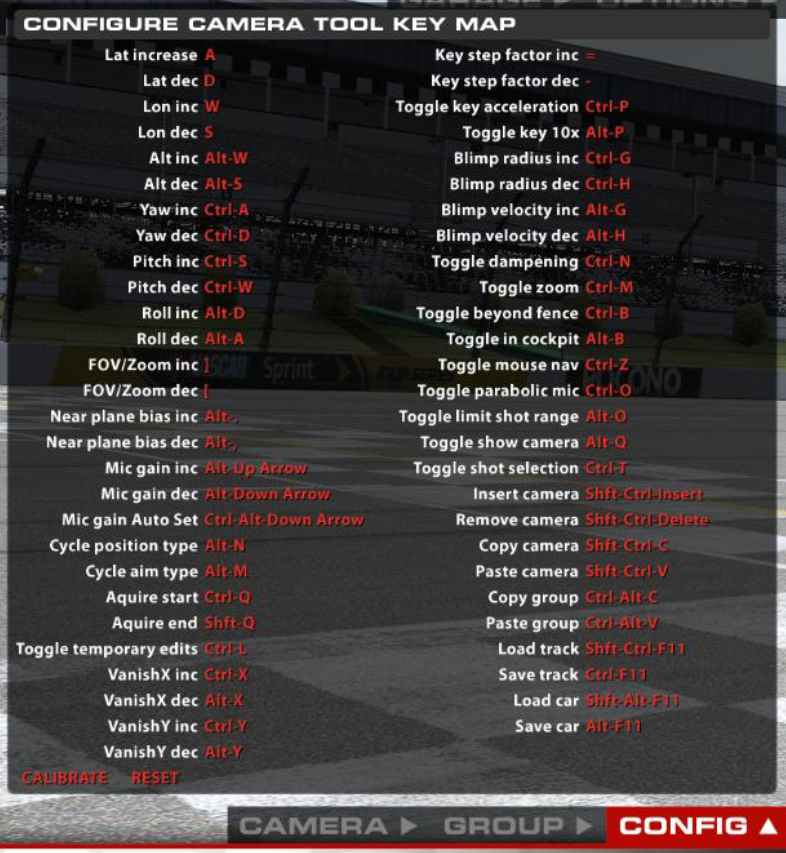
Modo de puntería del ratón
Hay un modo de navegación especial que le permite usar el mouse para apuntar y hacer volar una cámara alrededor de la pista. Puede habilitarlo (una vez que la herramienta de la cámara esté activada) presionando ‘ctrl-z’. Una vez activado, mover el mouse apuntará la cámara y presionar los botones del mouse lo moverá hacia adelante y hacia atrás. Puede presionar ‘esc’ en cualquier momento para restablecer la cámara a su ubicación predeterminada. O, si presiona ‘ctrl-z’ nuevamente, la cámara intentará actualizar la ubicación y orientación de las cámaras si es posible para el tipo de cámara seleccionado. Puede continuar usando el
teclado para controlar la cámara mientras está en el modo de puntería del mouse. Esto puede resultar en movimientos muy complejos sin mucho esfuerzo por parte del operador.
Modo director
En la esquina inferior izquierda de la pantalla de la sesión, hay un casco y el nombre del conductor actual que sigue el sistema de cámaras. Al hacer clic en este casco, aparece una lista de todos los conductores y le permite seleccionar qué conductor seguir. Además, en la parte superior de la lista hay tres opciones que habilitarán un modo de director automático. Este modo permite que el sistema de la cámara decida en quién enfocar. Las opciones son «centrarse en los accidentes», «centrarse en el líder» y «más excitantes». La mayoría de los que salen intentan encontrar los autos en la carrera más reñida y se enfocan en ellos, enfocarse en los choques es similar a la mayoría de los que salen, pero si ocurre un choque, intentará saltar a eso. El enfoque en el
líder seguirá al automóvil líder u otros automóviles cerca del líder que sean interesantes de ver.
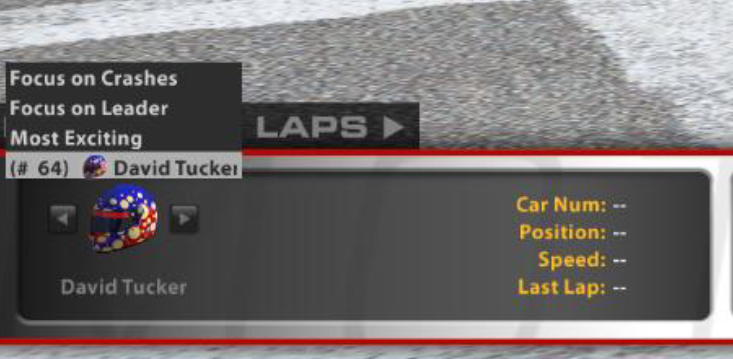
Seguimiento de guardar y cargar
En cualquier momento puede presionar savetrak o savecar para escribir sus cámaras editadas en el disco. Las cámaras están ubicadas en ‘[Mis documentos] \ iRacing \ camera \ tracks \ [nombre de la pista] ‘o ‘[Mis documentos] \ iRacing \ camera \ cars \ [nombre del coche] ‘respectivamente. Estos archivos son su copia
local de los archivos de la cámara y no afectan a los archivos internos de la cámara ya almacenados con las pistas y los coches. Puede guardar varios conjuntos de cámaras y volver a cargarlos utilizando la pista de carga y los botones de carga del automóvil. Desde aquí también puede cargar los conjuntos de cámaras predeterminados.
Existen algunas restricciones en el sistema de la cámara:
Cabina – Cockpit es una cámara no editable, no puede realizar cambios y no se guarda en el disco.
Cámaras de coche – Nose, Gearbox, Roll Bar, F Susp y R Susp están todos en las cámaras del automóvil y se guardarán en el archivo de la cámara del automóvil para cada uno cargado en la simulación. Todo lo demás es una cámara de seguimiento y se guarda en el archivo de la cámara de seguimiento. Solo puede haber una cámara de automóvil en cada grupo de automóvil.
Vinculaciones de teclas varias
Además de las teclas que utiliza la herramienta de la cámara, las siguientes teclas de acceso rápido pueden resultar útiles al editar conjuntos de cámaras. Claves que comienzan con a kp_ son teclas del teclado (el teclado numérico del lado derecho del teclado).
ctrl-f12 – Activar / desactivar la herramienta de la cámara.
Esc – salir de la herramienta de la cámara.
kp_7 – Salta al inicio de la repetición.
ctrl-kp_4 – Ir al inicio de la sesión.
shift-kp_4 – Rebobinar la repetición.
kp_4 – Mueve un fotograma hacia atrás en la reproducción.
kp_5 – Pausar la reproducción de la repetición.
kp_del – Detener la reproducción de la repetición.
kp_8 – Repetir alternar cámara lenta.
kp_6 – Avanzar un cuadro en la repetición.
shift-kp_6 – Reproducción de avance rápido.
ctrl-kp_6 – Ir al inicio de la próxima sesión.
shift-kp_3 – Salta al cruce de la siguiente vuelta para el coche de enfoque.
shift-kp_1 – Salta al cruce de vueltas anteriores para el coche de enfoque.
ctrl-kp_3 – Saltar al siguiente incidente en la cinta de repetición (puede cambiar el enfoque del automóvil).
ctrl-kp_1 – Ir al incidente anterior en la cinta de repetición.
kp_1 – Salta al final de la repetición.
segundo – Seleccione la siguiente cámara en el grupo de cámaras actual.
shift-b – Seleccione la cámara anterior en el grupo de cámaras actual.
C – Seleccione el siguiente grupo de cámaras.
shift-c – Seleccione el grupo de cámaras anterior.
v – Concéntrese en el próximo coche.
shift-v – Centrarse en el coche anterior.
ctrl-v – Concéntrate en el coche de los jugadores (tu coche).
ctrl-c – copiar texto del cuadro de edición activo.
ctrl-x – cortar texto del cuadro de edición activo.
ctrl-v – pegar texto en el cuadro de edición activo.
espacio – Activar / desactivar la interfaz de usuario de la sesión.
ctrl-pgup – escala la interfaz de usuario más grande.
ctrl- pgdn – escala ui más pequeña.
ctrl-alt-shift-home – activar el modo de interfaz de usuario dividida.
ctrl-alt-shift-pgup – cambio de división en modo de interfaz de usuario dividida.
ctrl-alt-shift- pgdn – cambio de división en modo de interfaz de usuario dividida.
pags – Pantalla de cambio de velocidad y marcha.
F – Pantalla del medidor del sistema de palanca.
l – Informe de latencia.
Además, puede introducir una secuencia de teclas para seleccionar tanto el coche de enfoque como el grupo de cámaras. Esto es particularmente útil cuando se trabaja con video. Para seleccionar el automóvil en función del número de automóvil, utilice la siguiente secuencia: * <número de automóvil> * <número de
cámara> <enter>.
Para seleccionar el automóvil de enfoque según la posición del automóvil, utilice: / <pos. Automóvil> * <número de cámara> <enter>.
En ambos casos, puede omitir el número de cámara o el número de automóvil simplemente presionando * o ingresando. Esto dejaría el coche de enfoque o la cámara sin cambios mientras se cambia el otro. Tanto las teclas * como / están ubicadas en la parte superior del teclado numérico.